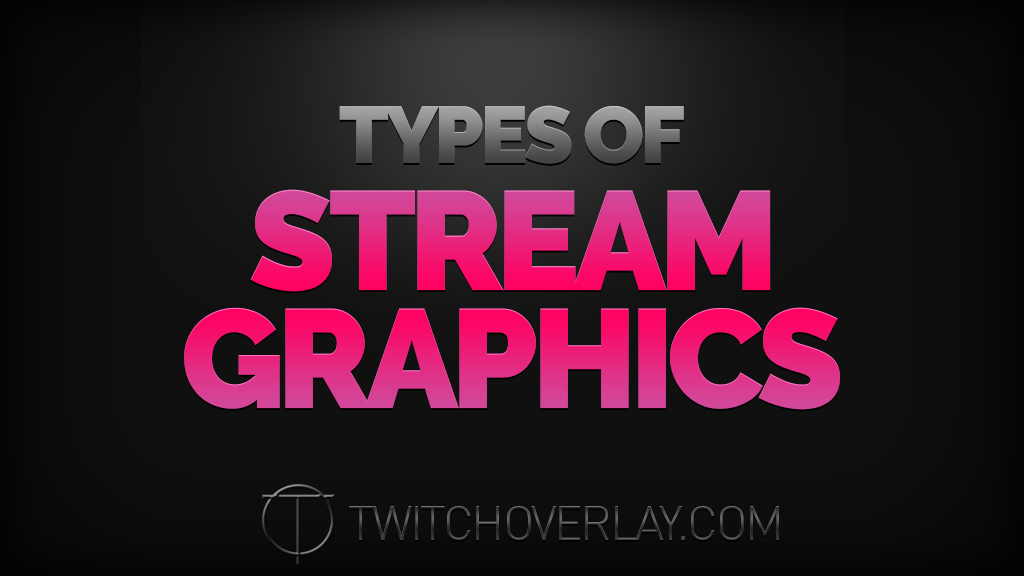As with any new platform, lots of elements are open to interpretation, and defined some what randomly. Here’s a brief rundown of the types of stream graphics there are…
Alerts (Stream Alerts)
Stream Alerts are those little things that pop-up on screen when someone follows, subscribes, donates, hosts, or gives bits. These are normally provided by services outside of Twitch. Twitch Overlay provide graphics for use with these services. More details here.
Avatar
The avatar is the icon/thumbnail that appears in a small square between your Profile Banner and the rest of your profile. Because of the smaller space, it’s better to use initials or a picture. We do the former.
Cam Overlay
Not everyone enjoys the amount of screen space a standard overlay may occupy, and perhaps wants to keep things a little more simple. A cam overlay places all the styling around your webcam, perhaps featuring a couple of slots below to highlight your social media info, or new followers and top donators.
Full Stream Package (Stream Package)
It’s probably fairly obvious, but just in case there’s any uncertainty: a stream package is most of, if not all, the things mentioned on this page, combined into one download. The idea behind a stream package is that it gives you everything you could possibly need to personalise all aspects of your channel. Some packages do not feature a lobby overlay, but the majority do.
Chat Overlay
A chat overlay differs to a normal stream overlay in that it’s normally used when switching between games or addressing the viewers directly (just chatting, IRL). A chat overlay allows you to take a little focus off the game, and make the game window smaller, whilst perhaps placing emphasis on your cam, and the chat, making things a little more seamless and interactive. Things mentioned in the Overlay section below apply here.
Overlay (Stream Overlay)
An overlay is a graphic, or set of graphics, that you place on top of your live broadcast. This is achieved by layering one thing over the other in software such as OBS or xSplit. Here are more in-depth details on what an overlay is, and how to use an overlay.
Profile Banner
The profile banner is the big graphic you see at the top of a Twitch profile. Normally contains your username, and perhaps some social media info. YouTube also use profile banners. Beam may not, or places them in a different place to the heading of the profile. The sections on the Channel page, below the player itself, that normally have information about the streamer, what games they like, etc.
Profile Graphics (Profile Panels)
The second most unusual term next to Stream Screens. Profile graphics, aka profile panels, aka profile headings, are the images you can add to your profile info, normally below the player on the main Channel page. More often than not they’re treated as headings, for you to write your own text below (this is how we handle them) but you may also see them as top-to-bottom graphics, with information written inside/baked into the graphics.
Stream Screens (Screen Collections)
This is perhaps the most unusual term you’ll come across as a new streamer, as it could very well mean many things. Stream screens refer to the transition screens you’ll sometimes see when watching a stream, and are big graphics that normally fill the whole screen, sort of as a holding screen as the streamer gets set-up, or steps away. Popular transition screens include a Be Right Back screen, Stream Starting screen, Stream Ending screen, and the Stream Offline screen. That last one is used outside of your live broadcast. We provide stream screens in a set of 4 (all the ones previously mentioned) and so, we refer to them as Screen Collections.