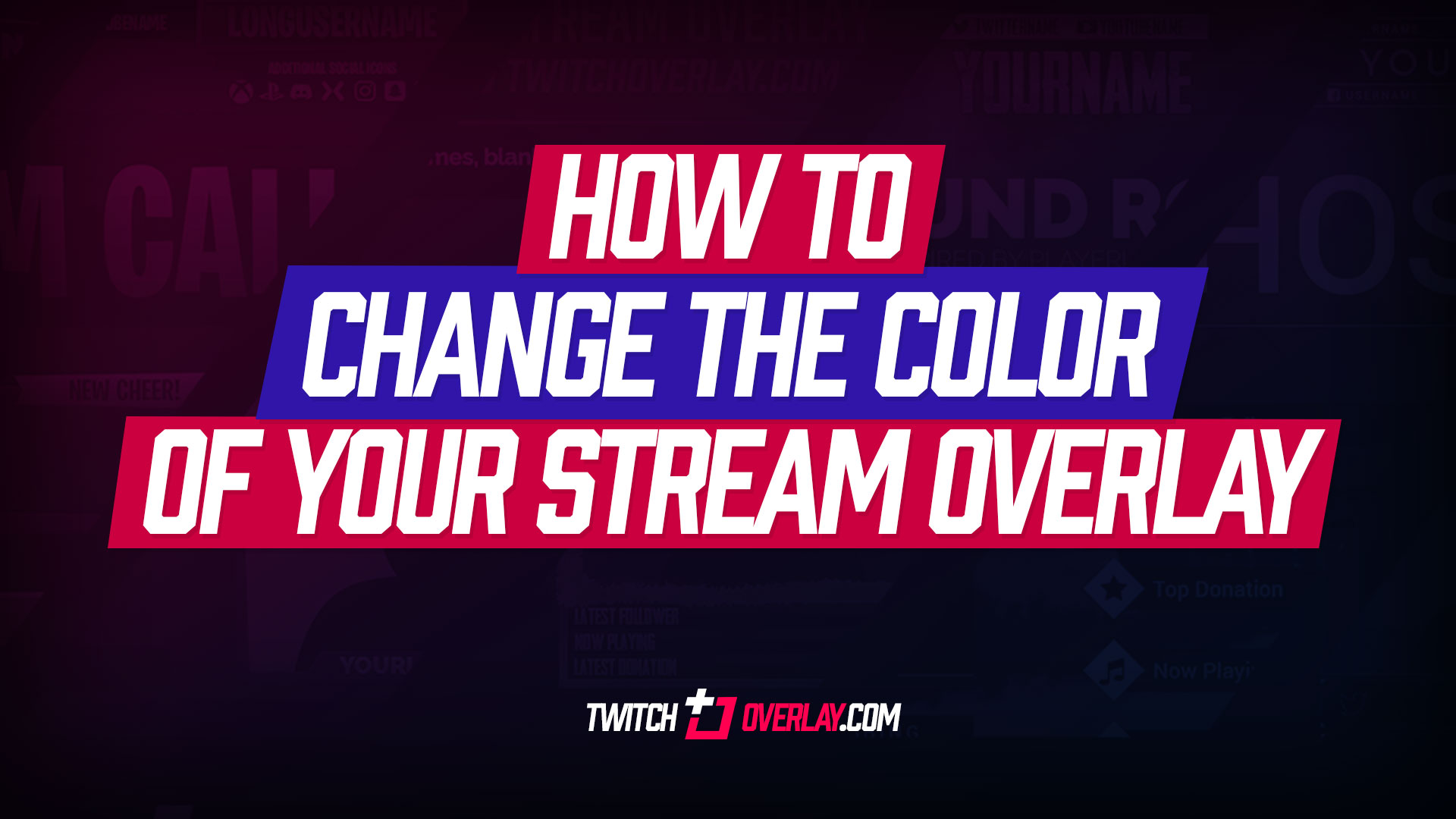Here’s a brief article on how to change the color of your twitch overlay in Streamlabs OBS (and any version of OBS, really) – brief because it’s, really, incredibly simple.
The video above, using the very popular VX Pro Red as an example, is a pretty succinct look at just how few steps are involved. This is applicable to ANY of the designs on this site, not just VX Pro, so feel free try this with whatever stream overlay you’re using.
Here are those steps for you, blow by blow…
Change the Color of Your Twitch Overlay in Streamlabs OBS
- With Streamlabs OBS open, and your overlay in front of you, right-click any of the graphics in the Sources panel
- Select Filters in the drop menu
- Click the + (plus) icon and select Color Correction as your filter type, use any filter name you like, and hit the Done button
- You’ll now be looking at a lot of sliders, the key one here is Hue Shift, sliding that up and down will change your color
Additional side tip – slide the Saturation down a little if you wanna give the color a faded, washed out look - Hit Done when you’ve got the color you want, and voila. Now to apply that to other stuff.
- Right-click the Source/graphic you just edited, you should see it now says Filters(1) in the dropdown, below that select Copy Filters
- As you’ve probably guessed, now you go through each Source/graphic, right-clicking and selecting Paste Filters
Change the Color of Your Twitch Overlay in OBS Studio
This is near enough the same process, only things are in slightly different places.
- Right-click your Source/graphic Select Filters (it’s at the bottom this time)
- Click the + (plus) icon below the big grey window to the left, and select Colour Correction (give it any name you want)
- Slide that Hue Shift then click Close when happy
- Right-click that same Source/graphic again, and select Copy Filters
- Now right-click each Source/graphic you wanna apply it to and select Paste Filters
Change the Color of your Twitch Alerts & Streaming Soon or BRB Screens
The steps above actually apply to almost any Source in the Sources panel, not just image/video based Sources. You should even be able to change the color of your twitch alerts, by right-clicking the Source that displays your stream alerts and selecting Filters – all the same Effect Filters should be usable as described above.
Conclusion
As you can see, it’s incredibly easy to change the color of your stream overlay or twitch alerts. As mentioned before, it works on pretty much any stream overlay on the site, even video-based files like streaming soon and brb screens.