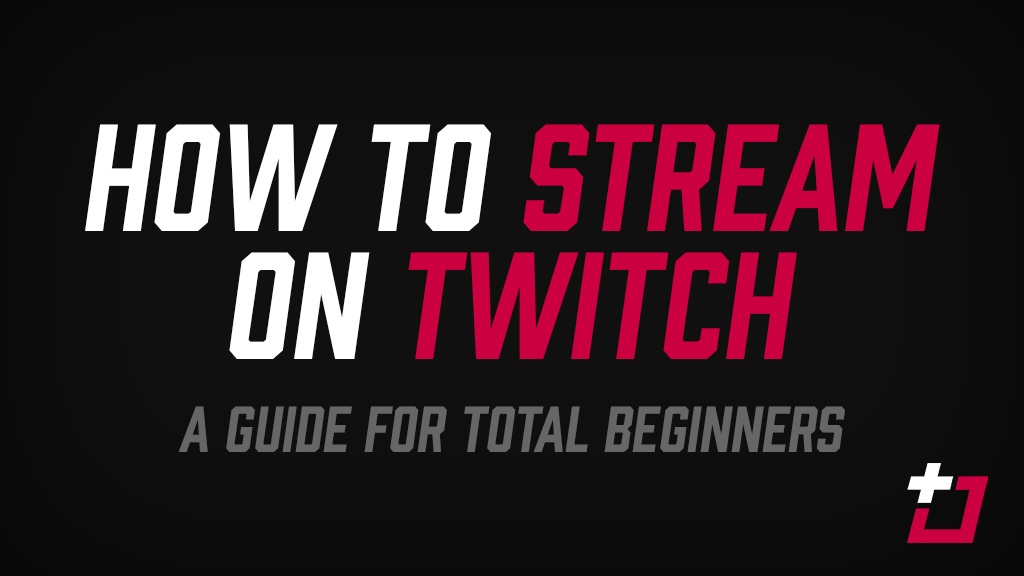Twitch is a platform in constant growth, and each day there’s a new person discovering the platform, wondering how to stream on Twitch. Depending on your level of experience with computers, the answer to this question could be very different, but for the purpose of this article we’ll break you down in to two distinct camps: streaming with a computer, and streaming without a computer.
Streaming without a computer, from console
If you’re wondering how to stream on Twitch, and you don’t have a computer, your options are fairly limited. They do exist, but they’re limited. Playstation 4 and XBOX One both feature built in apps, allowing you to stream directly from console. These apps will allow a limited amount of customisation for the appearance of your stream. For instance, if you have a cam attached to your console, you will be able to move this around the screen, or add one of a handful of effects. Setting this up is very straightforward.
You will not be able to use overlays, alerts, or any kind of graphics if streaming directly from console. These require a computer to use, which will be explained below.
Streaming with a computer
If you’ve got a computer, and you’re wondering how to stream on Twitch, the process is a little more complex, but the options available to you are vastly greater. I don’t know of many, if any, major streamers who aren’t streaming from computer – it’s the way to do it if you value control over the look, feel, and function of your stream.
Now, simply having a computer may not be enough. You may be sat there with a laptop from 2008 that struggles to load Google Chrome, wondering if you’ve got what it takes, and the truth is that may not cut it. Here’s a shortlist taken from reputable PC building website, Tom’s Guide, on the minimum specs you should be operating with:
- Processor: Intel i5-4670 or above (AMD equivalent: FX-6300 or above)
- RAM: 8GB
- OS: Windows 7 or newer
- Internet connection: 3mb upload speed, or higher
If you tick these boxes, congratulations, you’ve got the fundamentals in place to get going. If you don’t, all may not be lost, and it’s worth experimenting to see how well your system copes with streaming – it may be that your system is just shy of the requirements, but still manages to push through at a slightly lesser quality, trial and error is key in this case.
What software to stream with
Your computer hardware looks about right, but now you’re wondering how to use that hardware to get your game from your computer, to the viewing public. As time has passed, new software has entered the arena, offering slightly variations on the same ideas, but for as long as we’ve been around the two mainstays have been xSplit and OBS.
xSplit comes in two forms, Gamescaster and Broadcaster. Gamescaster is positioned as entry-level, but honestly it lacks so much core functionality (some of which is essential) that I’d struggle to recommend it over Broadcaster even to a beginner. xSplit also locks some functionality behind a license, but these functions are more catered to people moving on from beginner status, so as a rookie you’re not missing out hugely by not paying up.
The benefits of xSplit over OBS is its feature set. It’s a more ambitious program to stream from. And as you get more familiar and serious about streaming, the features it includes (adding multiple accounts, integrated extensions/plugins, greater manipulation of images/video, etc.) may become of greater importance to you. That hefty feature set comes at a cost to your system resources, though, and xSplit in personal tests averages 3 times the CPU and RAM usage of OBS. This is not a huge deal if you’re working with a mid-to-high tier system, but if you’re that streamer trying to squeeze all you can out of your low tier system, this may go to work on your performance.
OBS is, by comparison, a more simple program in almost every way. It doesn’t have as many features as xSplit, and expanding the software with third-party plugins and add-ons isn’t nearly as easy, but the core things it does do operate quickly and without much impact on your system. From launching the program – which happens instantly versus xSplit’s 5-10 seconds of spinning wheel, loading bar, logging in – to arranging your overlay, to checking your levels in OBS’s much more intuitive facebook panel, the process is more streamlined and feels more reliable.
It probably seems conclusive which program I prefer, but OBS isn’t faultless, and fails in other areas. Actually connecting your account to Twitch, Facebook, or wherever you’d prefer to stream, is much quicker and easier in xSplit. It’s also easier to connect multiple accounts, whereas OBS leaves you to work out on your own that this can be achieved with its Profiles.
How to add graphics to your stream
If you’re wondering this, you’re in pretty much the perfect place. As mentioned earlier, you’ll need a computer to be able to do this, as the graphics are added via the streaming software you’re using, such as the aformentioned OBS or xSplit.
I won’t go in to too much detail here regarding graphics and their use, as we actually have full-blown, dedicated guides to a lot of questions surrounding this. For instance, you might be wondering what an overlay even is, well give this a look. Not sure what types of graphics are available? Click here. Perhaps you want to know how to use an overlay, this is for you. Looking to up the interaction a little with alerts and notifications, check this page out. All these guides and more are available in our Guides & Help section, it’s recommended to give it a browse.
How to Stream PS4, XBOX One, or Switch gameplay through your computer
So you have a capable PC, you understand OBS or xSplit, and you know how to make your stream look good, but you’re a console gamer – no problem! There are solutions for you, but the downside is that they all come with a price tag. What you need is a game capture card, and these come in both internal (fitted inside your computer) and external (used outside your computer) options.
At the time of writing, the following are the top 3 rated game capture cards according to Amazon (UK):
- External: Elgato Game Capture HD60 S – Stream and Record in 1080p60, for PlayStation 4, Xbox One & Xbox 360
- External: AVerMedia Live Gamer Portable Lite – Game Streaming and Game Capture for PS4, Xbox One, Nintendo Switch – High Definition 1080p, Ultra Low Latency, USB, H.264 Hardware Encoding (GL310)
- Internal: Elgato Game Capture HD60 Pro – Stream and record in 1080p60, superior low latency technology, H.264 hardware encoding, PCIe
The way these work is fairly simple, a HDMI cable from your console runs in to this device, another HDMI cable runs out of this device and into your display (TV or monitor), and finally (if you’re using an external device) a USB cable runs from the device into your computer, carrying the gameplay.
Once this has all been set-up correctly, and you’ve installed any relevant drivers provided with the product, you should be able to open up OBS or xSplit, add a new source – normally “Video Capture Device” – and the game will appear in your OBS or xSplit preview window.
“My game capture is lagging”
It is not uncommon for the feed from your console to be a second or more behind your mic and webcam. A crude but effective test I used to perform with my Elgato Game Capture HD back in the day was to locally record my stream, and move a menu item or jerk the character in a direction whilst at the same time making a sudden move with my hand on webcam, like pointing up when i press up, pointing right when i press right, etc. Makes it easier to gauge, and apply the right count of millisecond delay to your webcam and mic (and if you’re using exactly the same device as I was, that delay was almost always 1200 milliseconds, just fyi!)
Summary
Understanding how to stream on Twitch is daunting, but can be as easy or as intricate as you’d like it to be. Consoles offer streaming options if you don’t want to spend time setting up, but this comes at the cost of customising the look and feel of your stream (overlays and alerts) – this lack of personalisation may prevent you from standing out, which could affect your channel’s growth. Streaming through a computer is more work and more money, but a worthwhile investment if you truly want to take your streaming seriously.